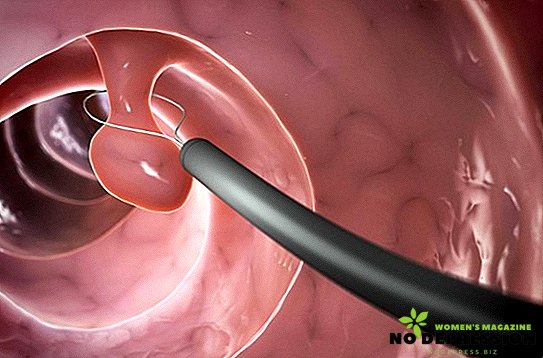Moderne brukere av personlige datamaskiner og bærbare datamaskiner møter ofte problemet med komfortabel visualisering av grafiske bilder som vises på en dataskjerm - skjermskalering, endring av skrift på bilder, lysstyrke.

Skalaproblemer, små eller store skrifter kan skyldes feil installasjon av grafikkdrivere, deres feil konfigurasjon, noe som medfører vanskeligheter med å oppdage både hele skjermen og separat viste bilder. Behovet for endringer kan også skyldes vilje, når de optimale parametrene anbefalt av systemet, valgt automatisk, ikke passer.
Måter å redusere skjermskalaen på datamaskinen
Det er flere måter å endre (redusere) oppløsningsskalaen på en stasjonær datamaskin eller bærbar PC på:
- Zoom gjennom skiftende skjermoppløsning. Med denne metoden blir størrelsene på alle grensesnittelementer endret. Alternativet kan nås via kontrollpanelet (se: Store ikoner) i kategorien "Skjerm".

- For Windows 7, 8 - velg underkategori "Skjermoppløsningsjustering" og velg deretter alternativet fra lav til høy oppløsning ved hjelp av den vertikale rullefeltet.
- For Windows 10 - Valg, avsnitt "System", første del "Skjerm", velger den Oppløsningen.

Systemet setter automatisk skjermoppløsningen i henhold til skjermens fysiske parametre i tommer, denne oppløsningen er merket med ordet "anbefalt". Det er nødvendig å ringe egenskapen for å endre skjermoppløsningen, og ved å klikke på høyre museknapp på skrivebordet og velge elementet "Skjermoppløsning", vil innstillingsvinduet likt element 1 åpnes.
Hvis oppløsningen er satt lavere enn den anbefalte (for hver skjerm kan den optimale oppløsningen være forskjellig avhengig av størrelsen på skjermen - både 1280 × 720 og 1920 × 1080, etc.), da må du klikke på Apply-knappen for at endringene skal tre i kraft.
Endre størrelse på tastaturet
For å redusere størrelsen på grensesnittobjektene, kan du bruke en raskere måte enn å arbeide med kontrollpanelet - dette bruker en kombinasjon av hurtigtaster og en datamus.
Den mest kjente metoden er skalering mens du bruker Ctrl-tasten og mushjulet. Når du ruller hjulet fremover - skalaen øker, tilbake - reduseres.
I stedet for mushjulet kan du også bruke knappene "+" og "-" på den digitale resultattavlen i kombinasjon med Ctrl clamped, og Ctrl + 0 trykkes samtidig for å gå tilbake til originalskalaen.
Hvis du endrer skalaen til objekter som bruker tastaturet for alle nettlesere, fungerer ikke programmer på elementene på skrivebordet.
Reduser skrift og lysstyrke
Redusering av skrifttypen innebærer å redusere størrelsen på grensesnittobjekter, for eksempel skrivebordet uten å redusere skjermoppløsningen.
Det er 2 raskeste og lettest tilgjengelige måter å redusere skrift på:
Arbeid gjennom kontrollpanelet:
- For Windows 7 - tilgang via Kontrollpanel - kategori "Skjerm" - Seksjon "Skjermlesbarhet". Her kan du velge størrelsen på teksten og andre elementer som vises på skjermen ved å velge% av skalaer - liten - 100% anbefalt, middels - 125%, stor - 150%, andre prosenter er mulige. De samme skalaene kan bli hentet opp hvis du går til alternativet "Andre skriftstørrelser (punkter per tomme)" i "Skjerm" -parameteren.

- For Windows 8 er skjermalternativet alternativet Tilpasset størrelseinnstillinger.
- For Windows 10 - "Vis" -alternativet "Angi et tilpasset zoomnivå".
Etter at du har valgt ønsket% av skalaen fra den anbefalte 100% i noen av operativsystemet, bør endringene brukes for å få dem til å fungere.
En kortere måte å redusere skrifttypene til grensesnittobjektene for det oppførte OS: høyreklikk på det tomme feltet på skrivebordet, velg Vis og deretter Store, Normale eller Små ikoner.
Justering av lysstyrken på skjermen spiller også en viktig rolle for å sikre en komfortabel brukeropplevelse bak en dataskjerm, siden øynene blir lei av dårlig belysning eller oversaturasjon av lys mye raskere enn når skjermens lysstyrke er optimal valgt. Justering av lysstyrken samt valg av størrelse, skala av bilder er et vanlig problem, men det er løst på en enkel måte.

For Windows-versjonene 7, 8, 10 er lysstyringsjusteringsalgoritmen som følger:
- Start kontrollpanelet
- Vis i kategori modus
- Kategori "System og sikkerhet"
- Underkategori "Power"
- Vi klikker på påskriften "Stille inn skjermen", så åpnes vinduet "Stille inn kontrollskjema", der du kan bruke glidebryteren til å velge optimal lysstyrke på skjermen.
For komfortabelt datarbeid er det ofte nødvendig å velge riktig visuell oppfatning av alt som vises ved hjelp av en dataskjerm. Dette er optimal skala, skriftstørrelse på tekst, andre grafiske bilder og innstilling av lysstyrken på skjermens bakgrunnsbelysning.
Endring av dataene til de tre parametrene er tilgjengelig på ulike måter som er forståelige selv til nybegynnere.